こんにちは。
先日の記事→【二段階認証】とは?3つの二段階認証アプリを紹介 で紹介したアプリの中の1つ、『IIJ SmartKey』アプリの使い方やサイト登録のやり方を書いていきたいと思います。
慣れるまでは少し戸惑うところもあるかもしれませんが、基本的に使い方は簡単なアプリです。
この記事を見ていただければ、IIJ SmartKeyアプリを使いこなせるはずです。
ご参考になさってください。
IIJ SmartKeyアプリの詳細
IIJ SmartKey Google Playより
IIJ SmartKeyアプリは、標準規格であるTOTP(RFC 6238)に準拠したワンタイムパスワードを生成し、TOTPに対応した様々なサービスの二段階認証で利用できます。
ID・パスワード認証とお持ちのスマートフォンにインストールした本アプリの両方を組み合わせることで、サービスの認証を強化できます。■ 特長
* パスコードによるロック機能で不正操作を防止
* 端末間の設定引き継ぎ機能により、機種変更やバックアップに対応
* Google 認証システム ( Google Authenticator ) – TOTP 互換
* スライド認証に対応
* 視認性が高く、シンプルで洗練されたデザイン■ 動作確認済みサービス(TOTP認証)
* Amazon Web Services
* Dropbox
* Evernote
* GitHub
* Googleアカウント
* Google Apps for Work
* IIJ Omnibusサービス
* IIJセキュアMXサービス
* Microsoftアカウント
* Slack
* WordPress.com
IIJ SmartKeyアプリのダウンロード
Android、iOS共に対応しています。

アプリケーションロックを設定しよう
IIJ SmartKeyのアプリを開くたびに、4桁のパスワードを入力しないと開かないようにロックができます。
セキュリティ強化の面でもぜひ設定しましょう。
①右上の歯車マークの設定をタップ
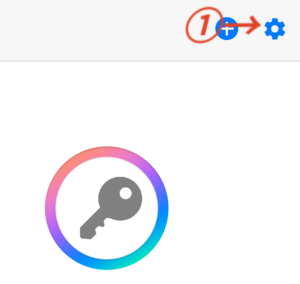
②パスコードを右にスライドさせる
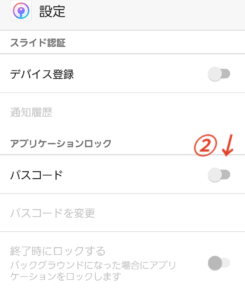
③決めたパスコードを2回入力する
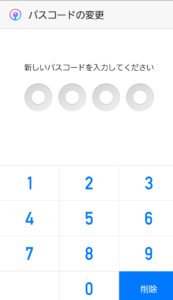
④終了時にロックする際はここも右へスライドさせる
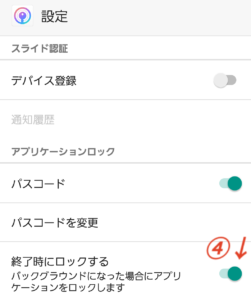
以上で完了です♪
二段階認証の登録をしてみよう
実際の登録例をAmazonとDiscordアプリを使って2つ載せます。
Amazonの二段階認証の登録
①Amazonの三をタップ
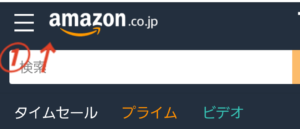
②アカウントをタップ
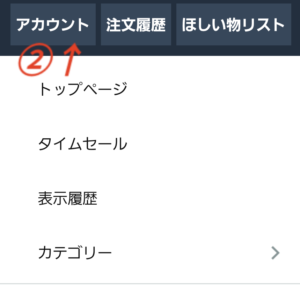
③名前、Eメール、携帯番号、パスワードの管理をタップ
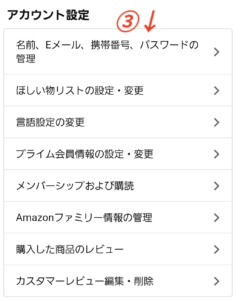
④高度なセキュリティ設定の編集をタップ
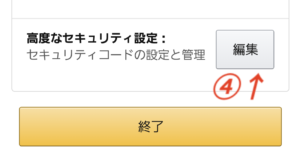
➄設定を開始をタップ
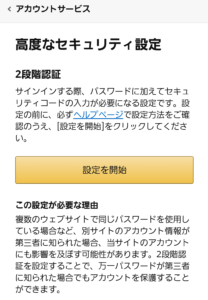
⑥認証アプリの〇をタップ
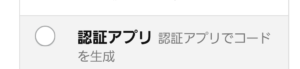
⑦-①QRコードが出てくるのでそれを読み取る
パソコンからの場合はスマートホンでQRコードを読み取れます。
⑦-②もしくは手動でアカウントを追加するには、アプリに以下のコードを入力しますのコードをコピーする
※今回は⑦-②の方法で進めていきます。
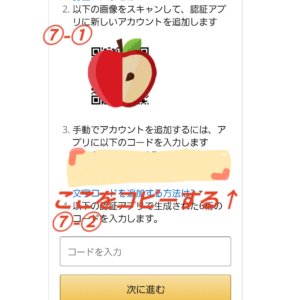
⑧IIJ SmartKeyアプリを立ち上げ、右上の+をタップ
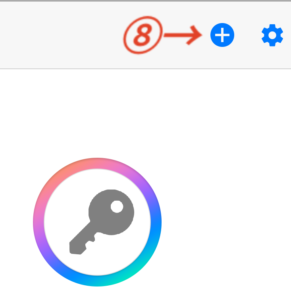
⑨今回はQRコードを読み込むやり方ではないので、右上のキーボードマークをタップ
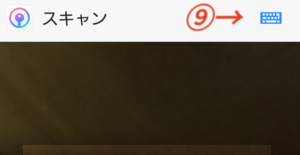
⑩先ほどAmazonのサイトでコピーしたコードを貼り付け登録

⑪画像を変更やサービス名アカウント名を任意のものを入力して登録
※オプション設定は変更可能箇所もありますが、基本的には触らなくて問題なしです。
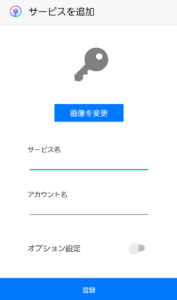
⑫これでIIJ SmartKey側の設定は完了したので、出ている6桁の数字をコピーする
※秒数が少なめなら次の番号を待ちましょう
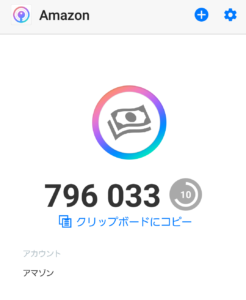
⑬Amazonのサイト画面に戻り、コピーした数字を貼り付け、次に進むをタップ
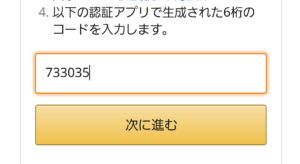
⑭バックアップ手段を追加で受信方法を選択し、電話番号を入力。必要であればコードを受信する
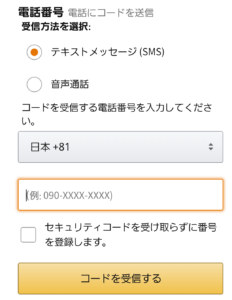
⑮設定前の最終確認をし、2段階認証を設定をタップ

以上で完了です。Amazonからアカウントの修正メールが届きます。
これで次回からパスワードのみだけではなく、二段階認証を終えてからのログインになります。
Discordの二段階認証の登録
①Discordアプリを開き、三をタップし、歯車マークの設定をタップ
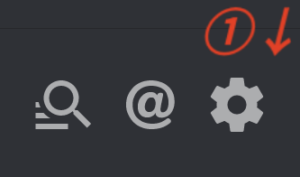
②マイアカウントをタップ
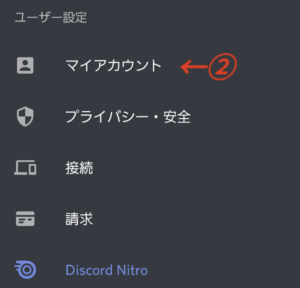
③二要素認証を有効化をタップ
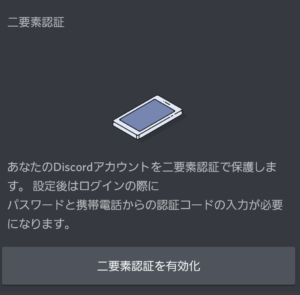
④次へをタップ
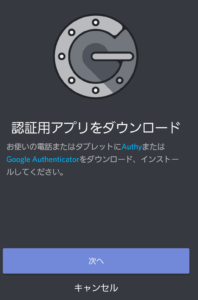
➄画面に出ている英数字をコピーし次へをタップ
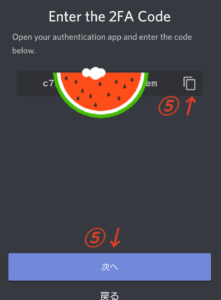
⑥IIJ SmartKeyアプリを開き右上の+をタップ
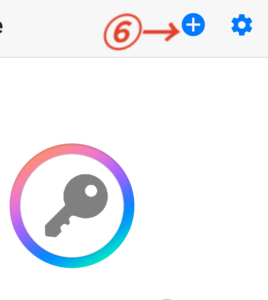
⑦今回は文字列での登録なので右上のキーボードマークをタップ
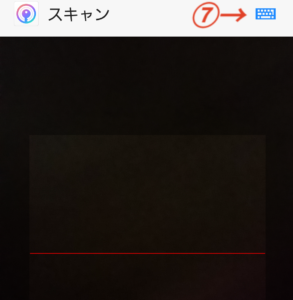
⑧Discordアプリでコピーしたものを貼り付ける
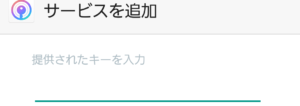
⑨画像を変更やサービス名アカウント名を任意のものを入力して登録
※オプション設定は変更可能箇所もありますが、基本的には触らなくて問題なしです。
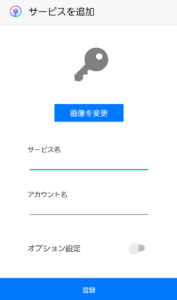
⑩この数字をコピーするか覚える
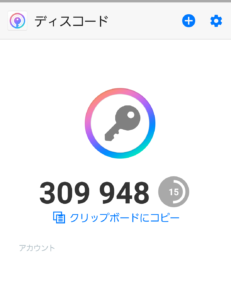
⑪Discordアプリへ戻り、先ほどのIIJ SmartKeyの数字を入力
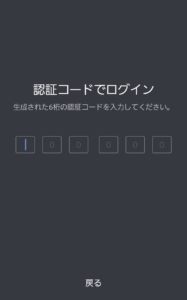
以上で完了です♪
これで、ログイン時に二段階認証が必要な設定に変更されました。
(できたらSMS認証を有効化も合わせて登録してください。)
登録設定を変更・削除のやり方
※間違って登録したものを削除以外は、サイトやアプリ元の方で先に、二段階認証の設定を変更してからの方が良いと思います。サイトによっては、サイト元の二段階認証の変更をするのに二段階認証アプリで認証後でないと、設定できないところもあるため。
①アプリ右上の歯車マーク 設定をタップ
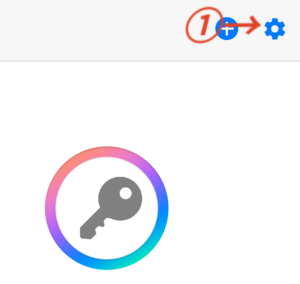
②変更したいサービス名をタップ
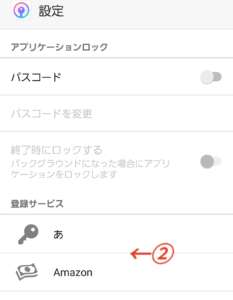
③変更の場合→変更をし終えたら変更を保持をタップ
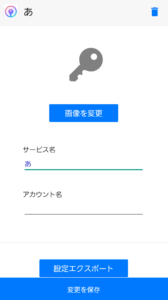
削除の場合→右上のゴミ箱マークをタップ→削除
バックアップをしよう
スマートホン紛失時等に備えてバックアップは必ずしましょう。
1つずつ行っていきます
①アプリ右上の歯車マーク 設定をタップ
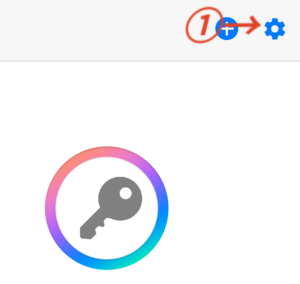
②登録サービスから選択
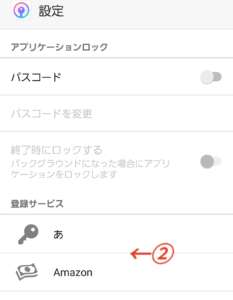
③設定エクスポート
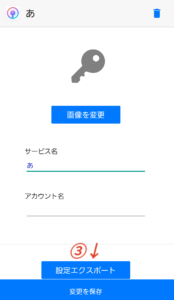
④出てきたQRコードを
- 別端末で、IIJ SmartKeyをダウンロードして読み込む
- スクリーンショットを撮って印刷
など、自身が一番安全だと思う方法でバックアップを取ってください。
機種変更時
上記のバックアップ時と方法は同じです。
新しい端末でQRコードを1つずつ読み込んでいきます。











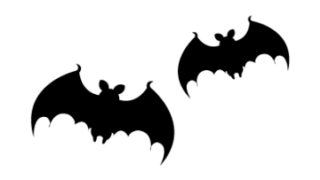



コメント