絵は苦手…かんたんに絵がかけないかな…
絵をどこででもかきたい!
誰かに自分で作った画像を送りたい!
ブログのアイキャッチ画像をオリジナルのものを作りたい!
そんなあなたにおすすめするのが
『ibisPaintX(アイビスペイント)』アプリです。
とても有名な「クリスタ」というお絵かきアプリがありますが、機能はクリスタに匹敵するくらいです。
私のプロフィールアイコンはibisPaintで作りました。
当記事や、当ブログのアイキャッチのほとんどもibisPaintにて作成しています。
私は絵心もありませんし、画像を作ったことも今までありませんでした。それでもそれなりのものが作れるのはibisPaintのおかげです。
本記事ではアプリについて以下を紹介していきます。
- おすすめする理由
- 使い方の確認
- アプリが使えるイメージがわかないという場合のために、本記事のアイキャッチ画像の作り方

オリジナルの絵や画像を作りたい方はぜひアプリを使ってみてください♪
ibisPaintXアプリをおすすめする理由
・無料で使える
・使いやすい
・機種変更時に引き継ぎができる
・あらゆる機能が満載
・絵を投稿して公開もできる
・絵が苦手でもそれっぽく描ける
・画像もかんたんに作れる
・マンガも描ける
・作った絵の作成過程をTwitterなどにアップできる
『アイビスペイントがあればどんな場所でも、すべてがあなたの最高のアトリエになる』公式サイトより
- スクリーントーン
- コマ割りツールなど
ワタクシ正直使いきれておりません…
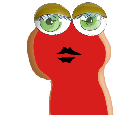
ペンは320種類も!豊富ですね!
ibisPaintXアプリダウンロード
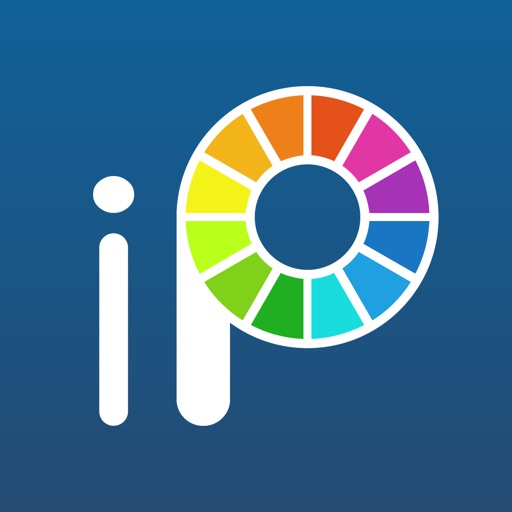
ibisPaintXアプリの使い方
使い方は下の3つから確認できます。
- アプリ
- 公式サイト
- 公式YouTube
わたしが公式よりわかりやすく、かみくだいて説明できるのがいちばんですが、そこまでのレベルに達しておりません…
私は使い方を見ずに触りながら覚え、わからないところを確認してました。
それでも充分使えました。
が、やはり使い方を見た方がいろんなテクニックを使えるようにもなるので、1度見てみてください♪
アプリのヘルプから使い方を確認
アプリのトップ画像です。
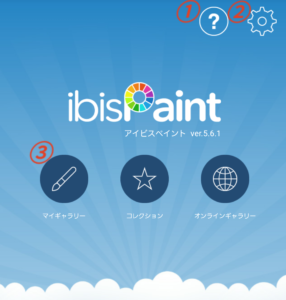
①からヘルプへ行き、使い方を確認できます。
②はアプリの各種設定
③から画像を作っていきます。
公式サイトから使い方を確認
この矢印部分のメニューから確認できます。
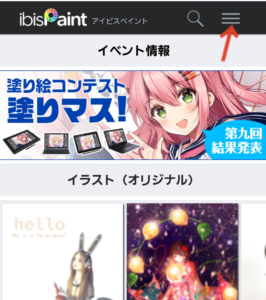
YouTubeチャンネル
YouTubeにてお絵かき講座チャンネルも用意されています。
リンクはこちら↓
本記事のアイキャッチ画像の作り方
3分程度で作るかんたんなもの、凝ろうと思えばどれだけでも凝ったアイキャッチ画像を作り上げることができます。
本当はいろいろな使い方やテクニックを本記事にて紹介できたらいいのですが、膨大な数ですので今回は1例として、参考までに本記事のアイキャッチ画像の作り方を紹介したいと思います。
1.サイズを決め土台を作る
①アプリトップ画面からマイギャラリーをタップ
②左下の+をタップ
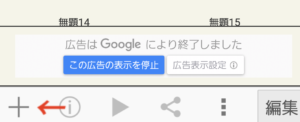
③お好みのサイズを選ぶ
(サイトや人によって推奨サイズは違いますので、ご自身にぴったりのサイズを探してみてください)
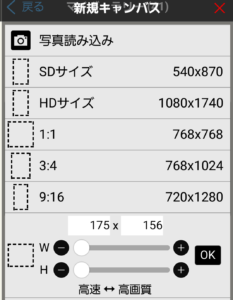
写真の175と156を編集するとお好みの用紙サイズになります
2.写真を取り込む
①右下の1の数字部分をタップ
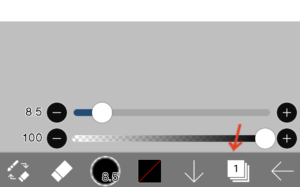
②左下のカメラマークをタップし、写真を選ぶ
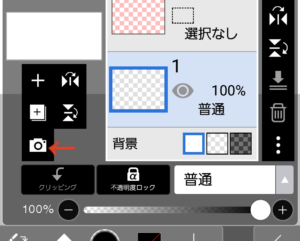
③線画抽出についての選択画面になります。これをOKにすると白黒になってしまうので、キャンセルをタップ
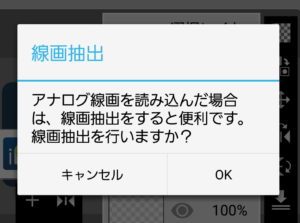
④位置や大きさをお好みのようにします。これは後から変更可能です。
3.文字を入れる
①右下の先ほど1だった場所が2になっているところをタップ
②写真がないところをタップし、下の○部分をタップ
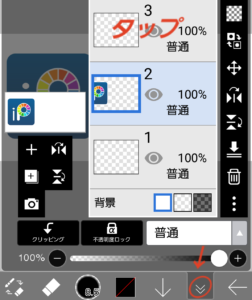
③左下のペンマーク、もしくは消しゴムマークをタップし、文字入れをタップ
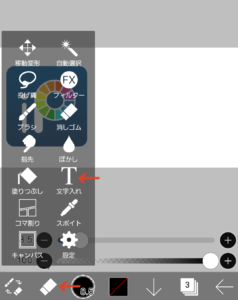
④文字を入力し、フォントやサイズや色を変えます。これも後から変更可能です。
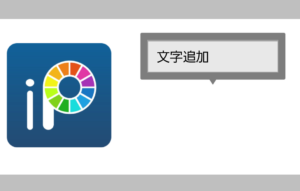
⑤位置を調整
以上で完了です♪
今回はシンプルにしたので操作自体もかなり少なくかんたんでした。






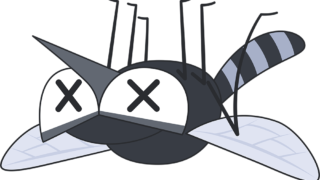
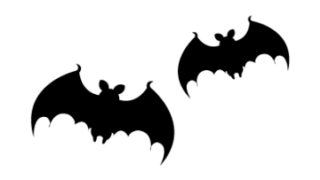







コメント